Vi fortsætter hvor vi slap i artiklens første del. Vi arbejder ud fra det samme billede, som vi allerede har lavet huden færdig på.

Trin 12 – Dupliker billedet. Vi åbner Photoshop CS3, og åbner billedet af modellen, som jeg kaldte model-del-1.jpg.
Nu duplikerer vi billedet, og dette er ganske enkelt for ikke at arbejde på originalen. Tag fat i billedet Baggrund (background) med venstre musetast, og træk det ned over Opret et nyt lag (Create a new layer)-knappen i bunden af lag-paletten, og slip det. Der er nu kommet en kopi af billedet.
Dette er akkurat det samme vi gjorde i trin 2 i artiklens første del.
Og hvad skal vi så bruge denne kopi til? Jo, for det første som sikkerhed – vi kan altid gå tilbage, eller hvis jeg får tilføjet lidt for kraftige effekter, så kan jeg trække dem lidt ud, ved at sænke opaciteten eller fyldet i det øverste lag. For nu, skjuler vi dog det nederste lag, da vi ikke skal bruge det lige nu. Dette gøres ved at fjerne ”øjet” udfor miniaturebilledet i lagpaletten. Jeg gemmer mit billede i Photoshop format PSD, så kan jeg altid rette i det senere hen. Jeg kalder det Model-del-2 LAG.psd.

Trin 13 – Lysning-mørkning og mere spil i håret. Vi sørger først for at stå på det øverste lag, altså det der er synligt. Håret på originalbilledet har masser af detaljer, men hvis man ønsker et mere fashion/glamour-præget billede, så kan man med fordel lysne de områder, der i forvejen er lysere. Man kunne benytte de velkendte værktøjer til lysning og mørkning: Gør lysere (Dodge) og Brænd (Burn). Disse værktøjer kan dog virke matte og lidt kedelige, så derfor vælger vi en anden fremgangsmetode, nemlig Penselværktøjet. Dog skal penslens Tilstand (mode) sættes til Maske (Overlay) i stedet for Normal, da man så kan male mere farve frem.
For at kunne male lyse farver, vælger man hvid som forgrundsfarve, og hvis man vil gøre ting mørkere, vælger man sort som forgrundsfarve. Det er dermed hurtigt at skifte mellem dem, mens man maler. Penslens Opacitet (opacity) styrer hvor meget lyst eller mørkt der males med. Dette kan også reguleres hen af vejen.

Opaciteten har vi indstillet til 18 procent, men styrken i penslen afhænger helt af billedet, og hvor meget man selv ønsker at tingene skal ses. Man kigger efter lyse områder i håret, f.eks. ved en skilning, hvor et bundt hår bukker eller falder. Størrelsen på penslen ændrer man hen af vejen, da man også kan male enkelte hår der f.eks. flyver rundt. Jeg har markeret der hvor jeg har malet på billedet med hvid farve, og opaciteten sat til 18 procent.
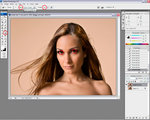
Trin 14 – Mere farve i øjnene. Øjne har blodkar, og mange gange kan de virke matte på billeder. Vi bruger derfor først Svampværktøjet (sponge tool), til at male den inderste del af øjnene. Svampværktøjet giver kraftigere dyb farve, så man må ikke male med den i de hvide dele af øjnene. Så vil blodårer og kanter omkring øjne blive røde.
Svampværktøjet stiller vi til cirka 21 procent, og sørger for at Tilstand står til Øg farvemætning (saturate).
Jeg kører kun en enkel gang ovenpå det brune i modellens øjne. Hvis man trykker for mange gange, vil de blive røde eller orange. Det kan meget vel være, at man ikke rigtigt kan se effekt på billedet, men det hjælper, da vi skal lysne dem i næste trin.
Lysning af øjnene. Ligesom med vores hår, benytter vi os også denne gang af Pensel værktøjet (Brush tool), Tilstand sat til Maske (Overlay). Opaciteten (Opacity) skal være på cirka 12-17 procent, afhængig af hvor lyse personens øjne er på originalbilledet.
Nu vil vi gerne have de hvide områder mere hvide. Altså sætter man penslens forgrundsfarve til hvid, klikker forsigtigt nogle gange i de hvide områder i øjnene. De hvide områder må IKKE blive helt hvide/flade at se på.
Bagefter klikker eller kører man forsigtigt nogle gange i de farvede områder i øjnene, stadig med hvid som forgrundsfarve. Jeg vil gerne have at min models brune øjne bliver lysere og dybere i farven. Undgå at ramme det sorte inderst i øjnene, samt de hvide lyspletter.

Trin 15 – Mere farve i læber. Igen bruger vi Pensel værktøjet, men denne gang med sort som forgrundsfarve. Opaciteten sættes forholdsvis lavt, cirka 12-15 procent. Man kører kun et par gange hurtigt henover læberne. Vi er nemlig ikke interesseret i at fjerne de lyse detaljer i læberne.
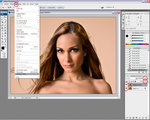
Trin 16 – Samkopier billedet. Nu klikker vi øjet frem udfor det nederste billede i lagpaletten. Hvis man nu stiller sig i øverste lag, kan man trække i Opacitets (Opacity) og Fyld (Fill) skyderne, og derved reducere effekterne vi lige har lavet i laget.
På mit billede lader jeg skyderne være på 100 procent, da jeg syntes effekterne er tilpas, og smelter lagene sammen ved hjælp af kommandoen Samkopier (Flatten image). Jeg gemmer billedet som model-del-3.psd. Jeg vælger Photoshop-formatet så længe jeg arbejder og gemmer af flere gange, da dette ikke forringer billedkvaliteten ligesom Jpg-formatet gør.
Vi kunne sagtens give billedet en gang Uskarp Maske (Unsharpen Mask) eller Smart Skarphed (Smart Sharpen), og så var billedet færdigt, men vi venter med dette, da vi har nogle yderligere ændringer til billedet. Blandt andet skal vi kigge farver, og så skal der mere kontrast og selvfølgelig skarphed i billedet.
Url to this pages:
http://nade.dk/web/nade/site.nsf/FramesetHP?readform&wmain=files/Photoshop_Model_Make_Over_Del.2