I
Adobe Photoshop henter vi en kopi (vi rører aldrig originalmaterialet) af billedet ind. Under Layers har vi som altid en
Background Layer. Vi skaber et nyt
Layer (det skal være en kopi af
Background), som vi passende kan døbe
Masken. Der skal ikke ændres på
Background billedet på noget tidspunkt.
Masken skal vi derimod have gjort til et sort/hvidt billede. I
Photoshop er der kun en mulighed, nemlig at vælge
Image menuen, og gå ind i
Adjustments, hvor punktet
Desaturate skal klikkes. Nu har vi et sort/hvidt billede, som vi derefter gør negativt ved efterfølgende at vælge
Invert, som findes lidt længere nede under
Adjustments.
Under
Layers vælger vi
Overlay (Se billedet af
Layers). Nu skal vi have fat i
Gaussian Blur, som skal have radius på 2-10 pixel.
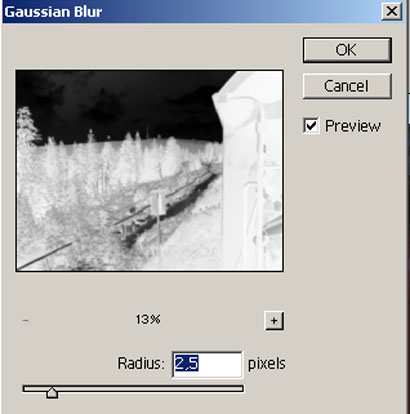
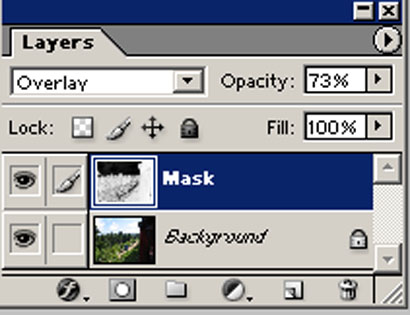
Under
Layers stiller vi
Opacity for
Masken på ca. 75 % og på mirakuløs vis har vi nu pludselig et meget bedre billede end før.
Til bage er der kun at
Flatten Image og om nødvendigt først da at finjustere lys og kontrast.
Jeg bruger som tidligere angiver indstillingen
Overlay, men
Soft Light og
Hard Light er også anvendelig, lidt afhængig af motivet. Prøv dig frem, også med indstillingerne!
I stedet for
Desaturate, så bruger jeg selv et af mine egne plug-ins til at konvertere
Masken til et sort/hvidt billede med en korrekt gråskala. Forskellen er på petitesse niveau, men alligevel?
Url to this pages:
http://nade.dk/web/nade/site.nsf/FramesetHP?readform&wmain=files/Contrast_Masking