| | Photoshop Model Make Over Del.1 Updated: 10/11/2008 01:43 PM
Af Jan Hansen - http://zoom.comon.dk/index.php/guides/show/id=13/page=2
onsdag d. 12. december 2007, 15:40
Der er masser af måder at redigere modelbilleder på i Photoshop og lignende programmer. Der er dog også ligeså mange måder at gøre det forkert på. I første omgang af denne komplette ”Model-Make-Over”, gælder det modellens hud. Efterfølgende kigger vi på blandt andet øjne, hår, læber, tænder, og så får tøj, sko og andet udstyr også lige det der ekstra pift.
Marcipanhud
Hvordan er det lige man laver den der lækre superfine og bløde marcipanlignende hud, som man ser i magasiner? Ja, når det er billedbehandling vi taler om, så er der som sædvanlig rigtig mange måder at gøre det på. En af dem viser jeg her. Den bruger nogle elementer som man også finder i andre metoder, men har også nogle smarte skarphedsfiltre og justeringslag. Man kan samtidig styre hvor blød huden skal laves, og vigtigst af alt, tilføje og fjerne elementer, som det passer en.
Billedinformationer:
Billedstørrelse: 900 x 655 pixels.
Kamera: Sony Alpha A700. Foto taget i RAW/rå-format, konverteret i Adobe Photoshop Lightroom, og efterbehandling sker her i Adobe Photoshop CS3 dansk version. Tidligere versioner kan også bruges.
Fotograf: Heidi Larsen. Model: Heidi Zadeh. www.delicelle.com
Alle billeder der benyttes her, er ophavsretsbeskyttede, og må ikke på nogen måde gengives uden skriftlig tilladelse.
---------------------
Igennem hele artiklen kan du klikke på billederne, for at få vist dem i stor udgave (1280 x 1024 pixels).
----------------------
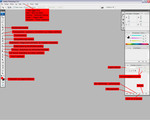
Trin 0 - Photoshop brugerflade. Oversigtsbillede over Photoshop CS3, og værktøjer samt paletter. Flere af disse skal vi bruge i denne gennemgang. CS3 er ikke nødvendig, tidligere versioner kan også benyttes.

Trin 1 - Rens billedet. Brug Pletreparationspensel (Healing Brush) til at fjerne urenheder og lignende ting, så huden fremstår ren og pæn. Alternativt benyt stempelkloningsværktøj (stamptool).
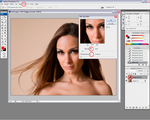
Trin 2 - Tilføj støv og ridser-filter. Nu skal du duplikere billedet. Tag fat i billedet Baggrund (background) med venstre musetast, og træk det ned over Opret et nyt lag (Create a new layer)-knappen i bunden af lag-paletten, og slip det. Der er nu kommet en kopi af billedet.
Nu skal du lægge et Støv og ridser (Dust and Scratches) filter på.
Filter > Støj > Støv og ridser (Filter > Noise > Dust & Scratches)
Til dette billede sætter jeg Radius til 4 pixels og Tærskelværdi (Threshold) lader jeg altid være på 0. Men man skal prøve sig frem. Billedet skal fremstå blødt i farver. Der må ikke være nogle deciderede hakker eller mønstre.
|
Trin 3 - Tilføj gaussisk sløring. Det næste filter vi skal bruge, er det gode gamle Gaussisk sløring (Gaussian Blur). Dette skal fjerne de eventuelle fejl, der kan være i billedet.
Filter > Sløring > Gaussisk sløring (Filter > Blur > Gaussian Blur)
Jeg bruger en Radius på 2 her. Men det kan ændre sig fra billede til billede, og er også afhængig af billedets størrelse.
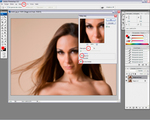
Trin 4 - Tilføj støj. Det sidste skridt i forberedelsen af modellens nye hud er at tilføje noget tekstur. Vi tilføjer lidt korn (støj) i huden, da hud normalt ikke ligner blank plastik.
Filter > Støj > Tilføj støj (Filter > Noise > Add Noise)
Jeg bruger Mængde (Amount) mellem 0,3 og 0.7%, Fordeling (distribution) sat til Ensartet (Uniform) og med hak i Monokromatisk (Monochromatic). Som altid, juster procent efter behov og billedstørrelse.

Trin 5 - Tilføj maske. Nu er vores models nye hud klar, selvom det slet ikke ser sådan ud endnu.
Jeg laver en Lagmaske (Layer Mask) ved at trykke på Tilføj Lagmaske (Add layer mask) ikonet i bunden af Lag-paletten/vinduet.
Man vælger så Malerspand-værktøjet i værktøjspaletten, og sørger for at forgrundsfarven er sort. Vi klikker en gang med Malerspanden ude på billedet. Nu er masken fyldt med sort farve – se dette i lag-paletten. Nu forsvinder vores nyskabte hud så også, og billedet ligner startbilledet, men bare rolig, vores fine nye hud ligger gemt under lagmasken.

Trin 6 - Mal huden frem. Nu er vi nået til den sjove del. Her maler vi vores nye hud frem på modellen. I første omgang skal man sørge for at stå på det rigtige lag, altså vores Lag maske (Layer Mask). For at være sikker, så klik en gang på den sorte firkant i Lagmaske laget. Den sorte firkant har nu en lille ramme omkring sig, og vi er klar.
Hele ideen med at bruge en Lag maske, er at man kan male ting frem og tilbage, uden at noget bliver slettet. Man bruger kun sort og hvid pensel, intet andet.
Vi skal nu male den nye hud på. Det vil sige at, vi bruger penselværktøjet med HVID farve, og maler ovenpå huden, og KUN hendes hud. Der er intet andet der må males.
Men kommer man til at sjuske lidt med det, så vælger man bare SORT farve på pensel, og maler detaljerne tilbage i billedet. DET er det smarte ved Lag masken, der er aldrig noget der forsvinder, det bliver bare skjult.
Vælg nu Penselværktøjet (brush tool), og sørg for at forgrundsfarven er HVID.
Jeg sætter Penselstørrelse (Brush size) til cirka 30 pixels, og Hårdhed (Hardness) til 0. Størrelsen på penslen skal ændres, når man skal ind tæt på, og i snævre områder.
Sørg for at Opacitet (Opacity) og Forløb (Flow) oppe i toppen står på 100 procent. Nu starter man med at male den nye hud frem, ovenpå den gamle.
Og hvis man maler forkert, så skifter vi bare rundt på farven, altså fra hvid til sort.

Trin 7 - Superblød hud. Når vi er færdige med at male huden frem, så skulle billedet gerne fremstå noget i retning af dette, og man kan se det man har malet inde i den sorte firkant i lagvinduet.
|
Trin 8 - Mindre rødt i huden. Hvis nu modellen har lidt for rød hud, så kan man efterjustere dette i et Farvetone/Farvemætning (Hue/Saturation) lag.
Derfor laver vi nu et Justeringslag (Adjustment layer).
Tryk på Opret ny udfyldnings eller nyt justeringslag (Create new fill or adjustmentlayer) halvmåne-ikonet i lagvinduet. Når rullemenuen folder ud, så tryk på Farvetone/Farvemætning (Hue/saturation). Vi har nu et lag og der åbner et boks med Farvetone/Farvemætning (Hue/saturation).
Justeringslag (Adjustment layer) kan også fås på følgende måde:
Lag > Nyt justeringslag > Farvetone/Farvemætning (Layer > New Adjustment Layer > Hue/Saturation)
Vi skruer her lidt op for Farvetone (Hue). Dette giver en mindre rødlig farve. Sig OK når du er tilfreds.
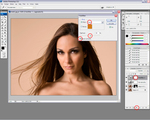
Trin 9 - Fotofilter toning af huden. Hudtonen er måske ikke helt rigtig, og vi vælger derfor også at give billedet et Justeringlag (adjustment layer) mere. Denne gang er det et Fotofilter (Photo filter):
Lag > Nyt justeringslag > Fotofilter (Layer > New Adjustment Layer > Photo Filter)
Vælg Sepia som filter, og sæt Tæthed (Density) til cirka 50 procent. Og sørg for der er hak i Bevar luminans (Preserve luminosity).
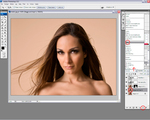
Trin 10 – Skarphed. Nu må billedet gerne være skarpere. Normalt ville man bare bruge Uskarp maskning (Unsharpen Mask) eller Smart skarphed (Smart sharpen), men vi vælger en lidt anden fremgangsmetode der ikke giver lyse kanter og hakker, som de to almindelige skarphedsfiltre kan gøre.
Det er en smule mere kompliceret, men man kan styre skarpheden på denne måde. Metoden vi skal bruge hedder Højpas (High Pass), og ligger i filtre under Andre (Other).
Først skal vi dog lige kopiere/duplikere vores første/originale billede igen. Træk derfor originalbilledet nedover Nyt lag (New Layer) ikonet, og slip det.
Stadig nede i Lagvinduet, skal vi nu sætte tilstanden for den nye kopi til Maske (Overlay). Til venstre for Opacitet og Fyld finder man en rullemenu der standard står til Normal. Denne ændrer vi til Maske (Overlay).
Nu skal vi så have lagt vores Højpas (High Pass) filter på vores nye kopi af originalen.
Filter > Andre > Højpas (Filter > Other > High Pass)

TRIN 10-2 billede. Jeg har her stillet radius til 18.7 pixels, men hele ideen er at få et rimeligt skarpt billede, gerne lidt i overkanten.

TRIN 10-3 billede. Vi kan nu indstille Opacitet (Opacity) for at efterjustere skarpheden. I mange tilfælde skal Opacitet ikke være på mere end 20-30 procent, men juster efter behov.

Trin 11 - Små justeringer og samkopiering. Nu er vi nået til slutningen på første del om hud og hvordan vi laver denne korrekt. Måske syntes du at huden virker lidt for blød og marcipan-agtig, du vil hellere have lidt flere konturer. Hvis det er tilfældet, så kan man nedjustere lagets opacitet. Man skal som det første sørge for at stå det rigtige sted. Klik en enkel gang på den sorthvide maske. Herefter kan man trække i Opacitets-skyderen i lagpaletten.
En god ide er, i første omgang, at gemme billedet som Photoshop PSD-fil, altså med lagene. Så kan man altid vende tilbage, hvis man vil tjekke eller ændre noget.

Men da vi skal arbejde videre med vores billede, så klapper vi det sammen vha. Samkopier (Flatten Image), og gemmer det som et nyt JPG-billede.
Jeg kalder mit billede for model-del-1.jpg.
Men skal der ikke laves mere? Man behøver ikke lave mere, men vi kører dog videre, da der skal mere skarphed og øjne, hår og andre ting skal have mere spræl og liv. Al dette følger i næste afsnit af artiklen.
|
Url to this pages:
http://nade.dk/web/nade/site.nsf/FramesetHP?readform&wmain=files/Photoshop_Model_Make_Over_Del.1
|