| | Photoshop Model-Make-Over Del 3 Updated: 10/11/2008 01:43 PM
Jeg starter med at åbne billedet jeg lavede sidst, nemlig model-del-3.psd. Vi har givet billedet diverse ændringer, såsom lysninger af hår, mere kulør i læber og øjne, men der mangler stadig noget skarphed, kontrast og farvekorrektioner, for at give det det der lidt specielle model-look. I denne tredje del skal vi mere bruge effekter og typiske Photoshop-værktøjer, hvor vi tidligere malede tingene frem selv. Der er altså ikke så meget håndarbejde, men mere en fornemmelse for hvad der ser rigtigt eller forkert ud.
Igen, som det er typisk med billedbehandling, så er det op til den enkelte, hvor meget eller lidt man vil skrue op for effekterne.

Trin 17 – Dybere glød og mere knald på farverne. Først duplikerer vi billedet, ved at tage fat i det i Lagvinduet, og trække det ned over Opret nyt lag (Create new layer). Det er det samme vi har gjort nogle gange i artiklens første og anden del. Nu har vi to ens billeder, nederst det originale Baggrund (Background), og ovenover Baggrund Kopi (Background Copy). Vi skal nu ændre Baggrund Kopi’s Tilstand (Mode) fra Normal (Normal) til Blødt Lys (Soft Light). Herefter ændrer billedet karakter, og får en meget dybere varm farve, og også lidt for meget af det gode. Vi skruer derfor lagets Fyld (Fill) ned til 50 %.
Bagefter smelter vi lagene sammen med Samkopier (Flatten Image).

Trin 18 – Mere kontrast gennem justeringslag. Der kom meget god dybde og farve på i sidste trin, men jeg vil gerne have en lidt hårdere mere fremtrædende kontrast, hvor noget af det rødlige bliver trukket lidt ud af huden. Samtidig må højlys gerne være mere hvide.
Vi skal derfor bruge et justeringslag. Vi går ned i bunden af Lagvinduet, trykker på den lille sort/hvide halvmåne – Opret nyt udfyldnings eller nyt justeringslag (Create fill or adjustmentlayer). Fra rullemenuen vælger man nu Farveforløbskort (gradientmap).

I vinduet der åbner, vælger man nummer tre rude, der hedder Sorthvid. Derefter tryk OK. Vinduet lukkes nu, og billedet ser sorthvidt ud, men bare rolig, det bliver ændret om lidt.
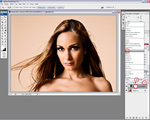
For at bringe farverne tilbage i billedet, skal vi ganske enkelt ændre i lagets Tilstand (Mode). Vi står i forvejen på Farveforløbskort laget (den lille hvide firkant i laget skal være markeret, og det skulle den allerede være). Nu ændrer vi lagets Tilstand (Mode) fra Normal (Normal) til Maske (Overlay). Fyld (Fill) sætter vi til 30 %.
Man kan nu se at, ved brug af Maske (Overlay) bliver det hele en smule hårdere at se på. Vi kunne også bruge Blødt Lys (Soft Light), dette giver et blødere lys og varmere farver. Man skal prøve sig frem, også med hvor meget Fyld (Fill) man vil have i.
Til mange rigtige mode og katalogbilleder samt reklamer, vil man sætte Fyld til 100 procent, og få virkelig kraftige højlys og skygger.
Vi smelter vores billede sammen med Samkopier (Flatten image).
|
Trin 19 – Lidt mere lys tilbage i billedet. Øjnene, som vi ellers havde lysnet, er nu blevet lidt mørkere igen, men det er hurtigt klaret. Vi vælger Penselværktøjet (Brushtool), sætter værktøjets Tilstand til Maske (Overlay), og Opacitet (Opacity) til cirka 16 procent. Nu maler vi, ligesom tidligere, inde i det brune af øjet, for at lysne dem lidt.
Det er igen en smagssag hvor meget man lysner, men lidt kan man godt give, for at bringe detaljer mere frem.
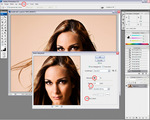
Trin 20 – Skarphed. Nu slutter vi denne del af artiklen af med at tilføje skarphed. Man kan gøre dette enten ved hjælp af Uskarp Maskning (Unsharpen Mask) eller Smart Skarphed. Vi bruger Smart Skarphed.
Gå i Filter, vælg Skarpere og vælg Smart Skarphed (Filter > Sharpen > Smart sharpen).
Mængde (Amount) sættes til 55 procent, og Radius (Radius) til 0,9. Sæt flueben i Mere Præcis.
Mængden afhænger igen helt af hvor meget man selv ønsker tingene skal træde frem, men der må ikke komme for mange hvide lysende mønstre i billedet.

Vores færdige billede. Man kan, som altid i Photoshop, lave utallige ændringer, men vi holder for nu, da vi har opnået det vi vil med dette billede.
Vi er færdige med vores ansigt, men åbner næste gang et nyt billede, da vi stadig mangler at se på hvad vi kan gøre, for at give tøj og lignende ting det ekstra pift.
|
Url to this pages:
http://nade.dk/web/nade/site.nsf/FramesetHP?readform&wmain=files/Photoshop_Model_Make_Over_Del_3
|